Last updated on October 25th, 2022 at 12:34 pm
Outlook is an email client, which is compatible with equally Windows and Mac operating systems. If an Mac user utilizes the Outlook app, their information is saved to the OLM format for files. Mac users who use data files typically prefer to move their data files into Gmail to be able to access their data on any device, from anywhere and at any time. It is possible to convert MAC Outlook OLM files into Gmail to migrate out of macOS into Windows or another operating system.
Whatever is the issue, it’s just not simple in importing OLM data in Gmail directly.
Manual Solution to Convert OLM File into Gmail
There are manual methods to convert OLM emails, contacts, and other data to Gmail. However, you must take note that importing email is distinct from the manual method of importing calendars and contacts.
Methods to Convert Emails from the OLM File to Gmail
To convert manually OLM into a Gmail accounts, you will need to set up the settings of your Gmail into Outlook to Outlook for Mac. To accomplish this, you must follow the following steps:
Step 1: Configure your Gmail account for IMAP
- In the first place you must log in into the account you have created with your Gmail accounts.
- After you’ve logged in, visit settings clicking the Gear icon.
- And then visit the Setting page, select the Forwarding and POP/IMAP tab.
- Now, choose Enable IMAP from the ‘IMAP Access’ section, and then hit the Save Changes button below.
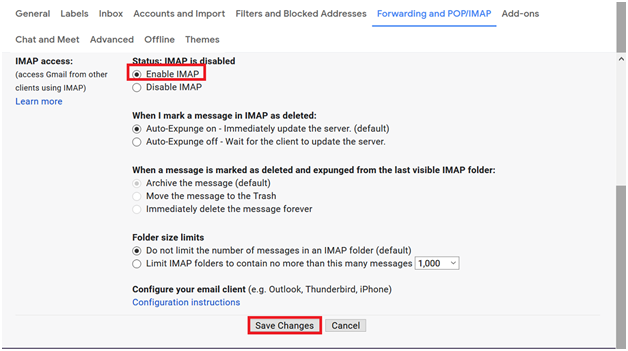
Step 2 – Add an IMAP-enabled Gmail account into Outlook for Mac.
Methods for Adding Gmail Account to Outlook 2019/2016 for Mac
- You must now launch the Outlook application for Mac application. After that, you can go to Outlook > Settings >> Accounts.
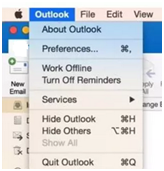
- An Accounts window will open Here; you have to click the plus (+) sign in the lower-left corner and select New Account after that.
- If prompted, enter your Gmail account email address and password.
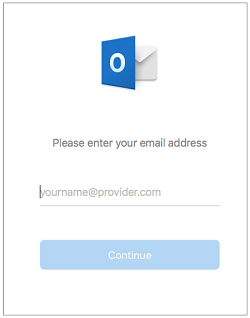
- Now, hit the Allow button as shown below.
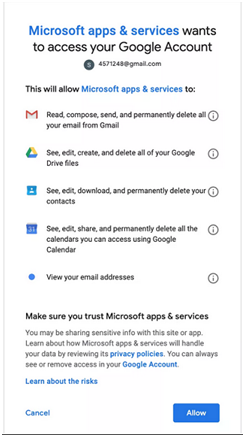
- Click the Open Microsoft Outlook option shown in the dialogue box that appears on the screen.
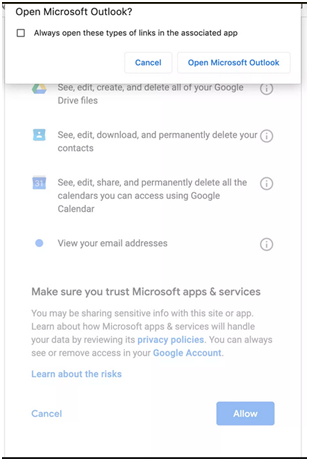
- Finally, click on the Allow tab to start using Gmail in Outlook for Mac.
Steps to Add Gmail Account in Outlook 2011 for Mac
- To start with, Open Mac Outlook on your device, select Tools >>Accounts.
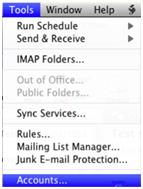
- Now the Accounts window will appear on the screen, select Email Account and proceed.
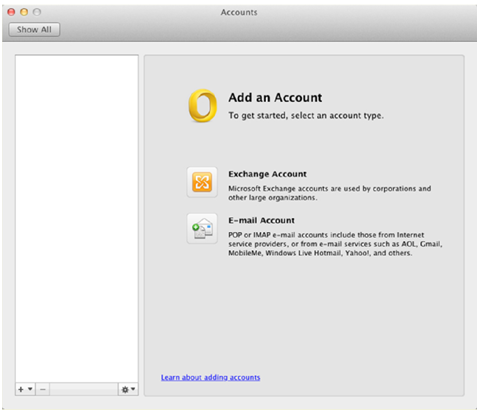
- Now, enter Gmail account information as follows:
# Email address, # Password, # User name of your Gmail account
- Next, select IMAP from the ‘Type’ drop-down list.
- After that, you have to type imap.gmail.com and 993 (SSL)/143 (SSL)) in the incoming server textbox.
- In Outgoing server textbox, type smtp.gmail.com, 25/465 (SSL), and click Add Account.
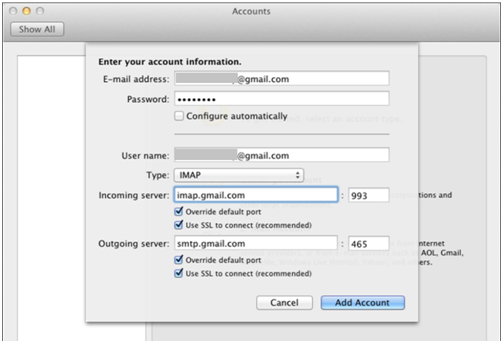
Now, finally, your Gmail account will get successfully configured with your Outlook for Mac.
Step 3: Move OLM Document Data into Gmail
- If you are logged into Your Outlook for Mac account, select the folder you wish to transfer to the Gmail account.
- Then, right-click the selected folder and then select to click the Move and Copy folder option.
- New windows will then appear on your screen. Choose Gmail label’s name on the drop-down menu, and then press copy.
- Then, press the Send/Receive to transfer all OLM emails to your Gmail account without difficulty.
Steps to Import Contacts from OLM into Gmail
Step 1: Export OLM Contacts to .txt File
Note: The following step-by-step guide is intended for Outlook for Mac 2011.
- Now open Outlook on your Mac on your computer then click File and then Export.
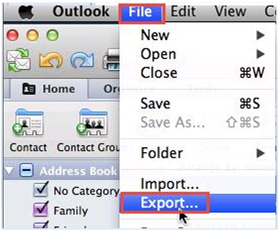
- From the Export window that appears on the screen, select Contacts to a list (tab) option.
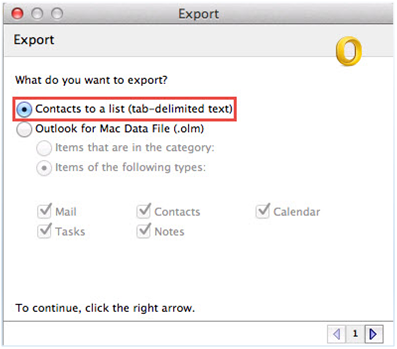
- Now enter the name of the contact file and specify the location to save the file. After that hit the Save button.
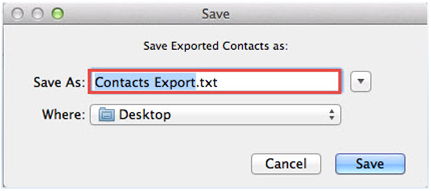
- When a window pops up on your screen showing the message as – ‘Outlook has finished exporting your data‘, click on the Done button.
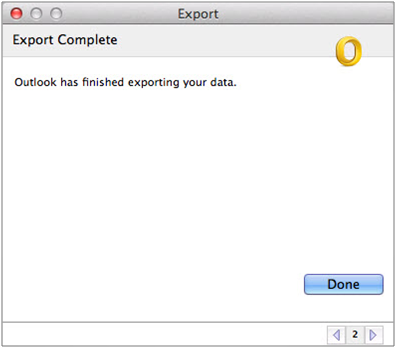
Step 2: Convert txt files into Comma Separated Value (CSV) File Format
Gmail isn’t able to support .txt file formats created in Mac Outlook 2011. Therefore, you must convert this data file to CSV format prior to import into Gmail. To accomplish this, follow the steps step-by-step:
- First , right-click the txt file and then select “Open With” then Microsoft Excel.
(This will open the File by using MS Excel application).
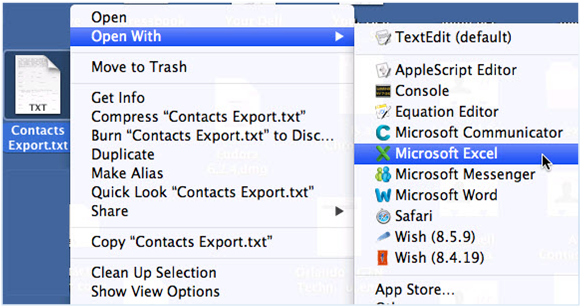
- Now open your Excel application on Mac Operating System, and then click File>>Save As.
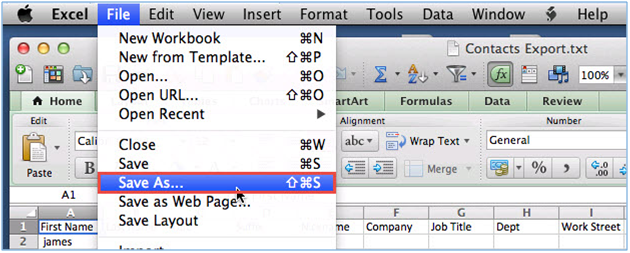
- Choose MS-DOS Comma Separated Value from the list of file formats as shown below.
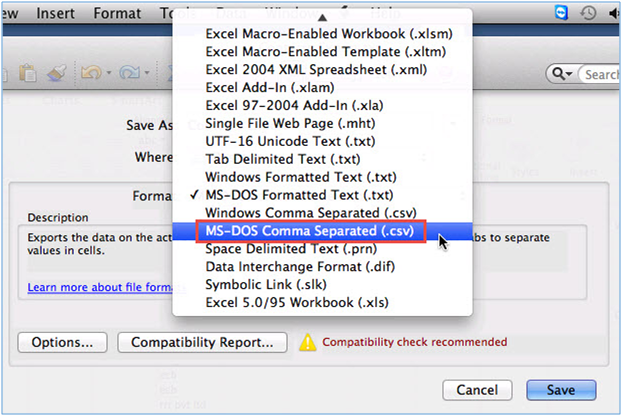
- Click Save button to save the File in the desired path.
Step 3: Import CSV file into Gmail
Finally, let’s add OLM contacts to Gmail. To do that take these steps
- Open Gmail Account,
- Click the Google Apps icon,
- Then select Contacts.
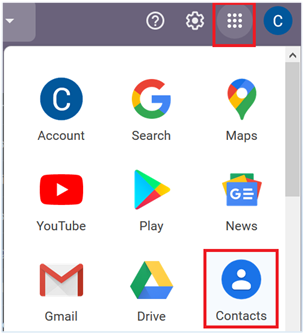
- In the Contacts screen, you can see the Import option Tap here.
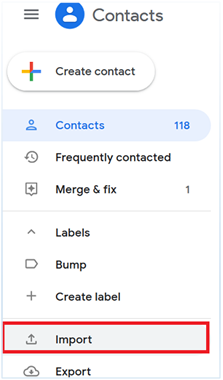
- From the dialogue box that pops up, click Select File to add the CSV file. Once the File is selected, hit Import.
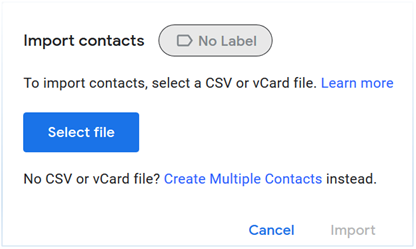
- The Import of OLM Contacts into Gmail is initiated.
After following the steps above, you can view your OLM contacts in the imported folder under My Contacts in Gmail.
Smart Method to Convert OLM File to Gmail
The manual process for import of email from Outlook to Mac data file into Gmail is different from the transfer of OLM contacts. If you use the manual method, it is not possible to transfer the entire OLM content to a Gmail account at once. So, moving the complete information by hand from your OLM file is much time and effort.
But, you are able to over come these limitations using OLM to Gmail Migrator software. This program allows you to transfer everything in your mailbox like emails calendars, contacts tasks, etc. From Outlook to Mac to an G-Suite account without data loss through a single process. It is compatible with both Windows OS & Mac Outlook without any technical problems. It includes an unpaid demo version, you can use it to test before purchasing the software’s license to learn about its capabilities in a more thorough manner. Let’s now look at how this program operates.
How to Convert Outlook to Mac OLM files to Gmail directly:
1st: First of all, download and install OLM to Gmail Converter Software on your system
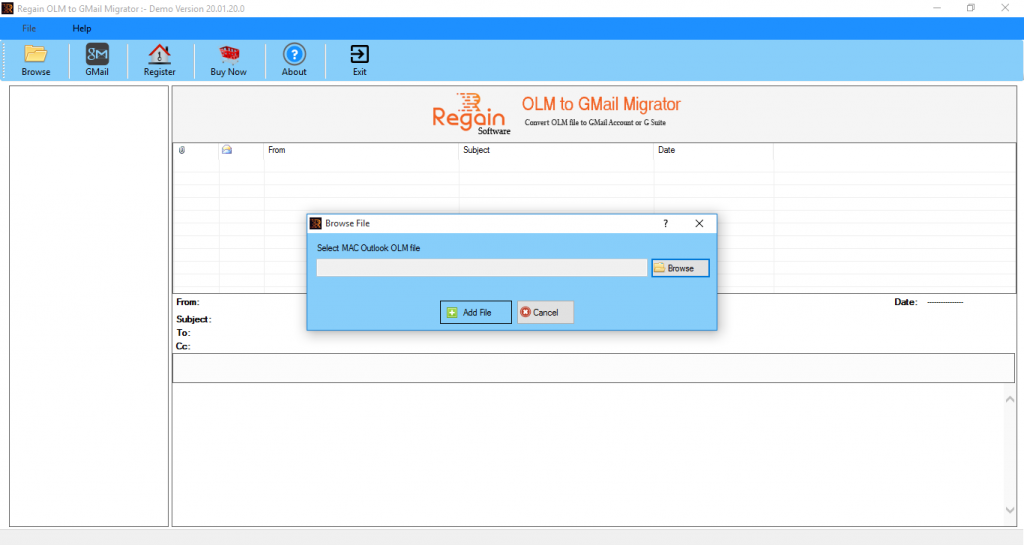
2nd: Select Outlook for Mac OLM files that you want to import for Scanning
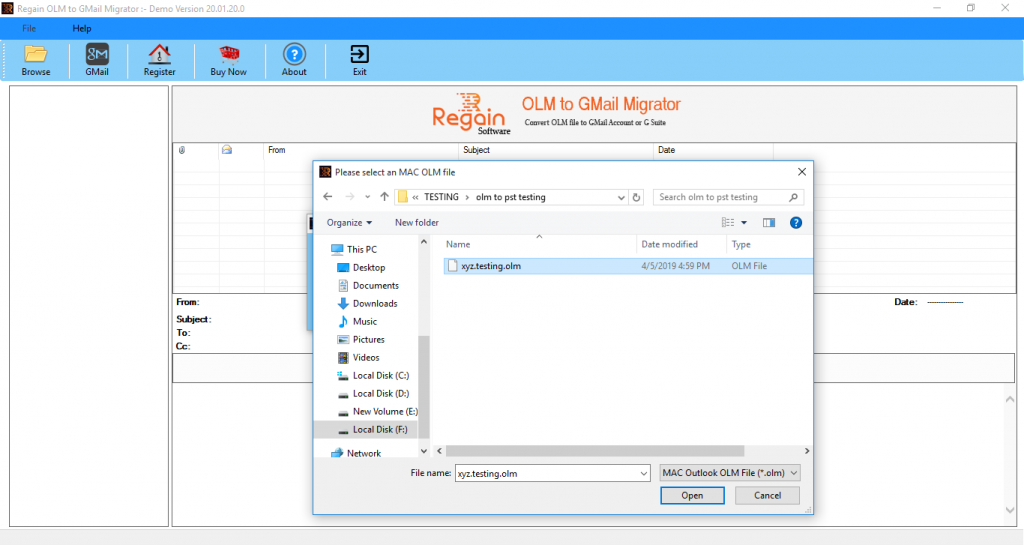
3rd: See the Preview of Scanned OLM Email Items in detail and check that all your OLM files are present in the list you want to import.
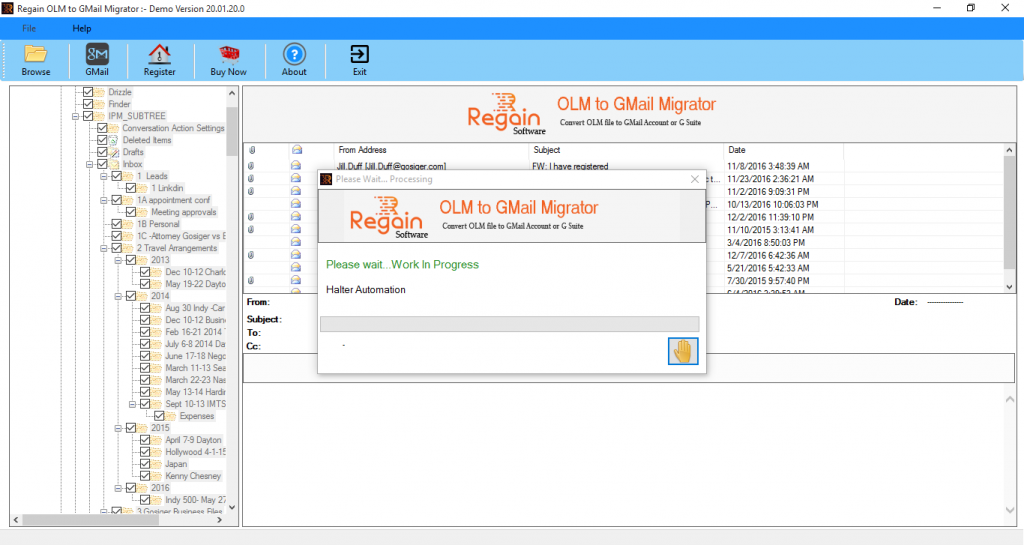
4th: Click on Gmail button; a Pop Up is open and asking for details. Enter the required details asked below to start the migration process.
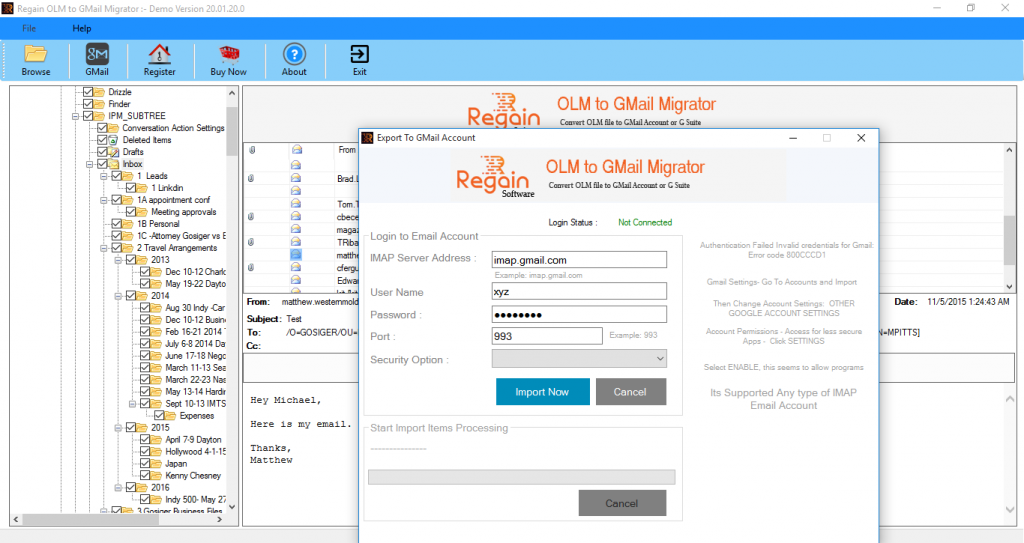
End Note
At the conclusion, I would suggest you to carefully review each of the methods talked about above to import OLM files to Gmail and select one that meets your requirements. If you’re in a position to do so and are willing to move OLM files’ contents OLM file to Gmail independently, you can manually convert the Outlook to Gmail manually. Mac OLM file to Gmail. If you’re not in the position of having a lot of time and wish to cut down on manual labor by importing all the information of your OLM file to Gmail then use an OLM in Gmail Converter tool described in this article.



