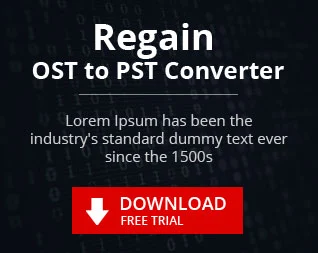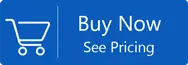Export Gmail Data to Outlook PST
Page Updated on 01 Nov 2021 by Manoj Kumar
Gmail is a free email client developed by the User and is mainly used by everyone in the field of communication. In the starting, Gmail gave free storage of 1GB, but now it has increased to 15GB which does not require any yearly maintenance, which makes this mail client like the most preferred mail client by the users. Gmail serves a ''different type of inbox''; some of its features are highlighting the key information of messages and reminders, assisting, and snoozing, which helps the User easily handle incoming emails at the appropriate time. It has also provided the facility to reverse access to any message, even if it is read.
There are many possible reasons why a user wants to move from Gmail to Outlook. But in this case, it becomes complicated to find the right solution for importing Gmail emails data to Outlook. So In this article, we will share Manual and professional methods with the help of users who can quickly transfer their Gmail emails data to Outlook 2019, 2016, 2010 and 2007. Some of the common reasons are given below:-
Creating a PST file with Gmail data and configuring it to the Outlook account will merge the Gmail data into the new account.
The only remaining option is to backup all Gmail data and transfer it to Microsoft Outlook, ensuring that no data is lost.
| Related Software: If User want to Convert OLM Files to Gmail account. Click Here |
Migrates emails from Gmail to Outlook 2016/2013 by using the Manual method
Follow the step by step procedure to migrate or transfer emails from Gmail Account to Outlook 2016/2013:-
Step 1:- Open MS Outlook and go to the File menu.
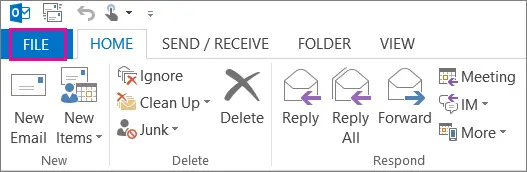
Step 2:- After clicking the File menu, select Add Account option
Step 3:- You'llYou'll be taken to a new Auto Account Setup screen, where you'll need to enter your name, Gmail address, and password before clicking Next.
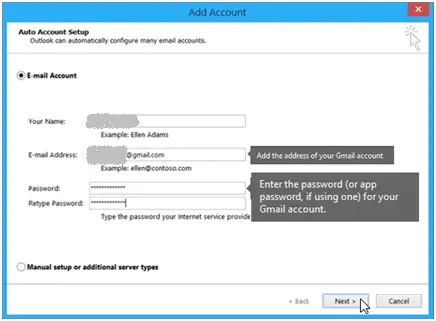
Step 4:- Now press the "Finish" button. You'llYou'll notice that Outlook has synchronized with your Gmail account. Outlook will display the emails from your Gmail account.
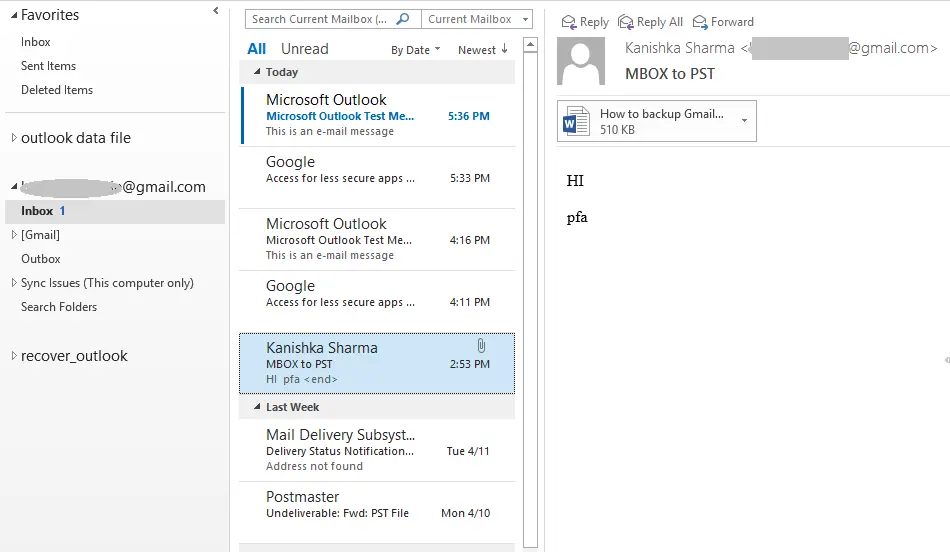
Step 5: - Now, choose the File menu and go to Open & Export > Import/Export.
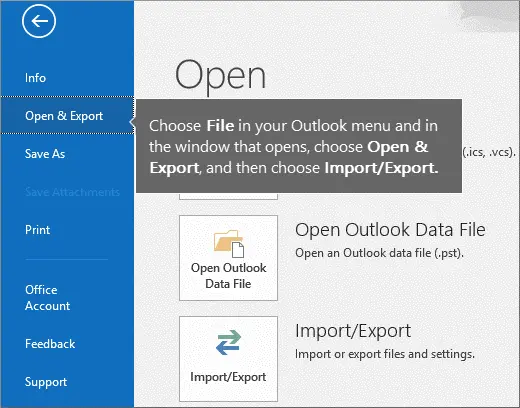
Step 6: - Now choose or select the Export to a file and click Next.
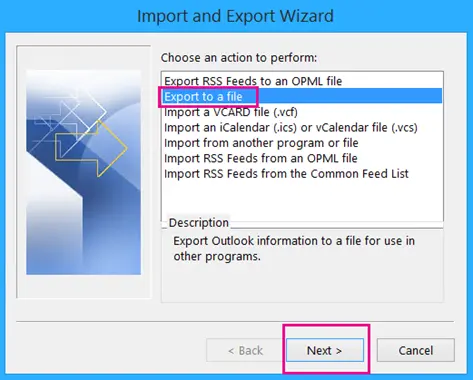
Step 7: - Now select ""Outlook Data File (.pst) option, and click Next.
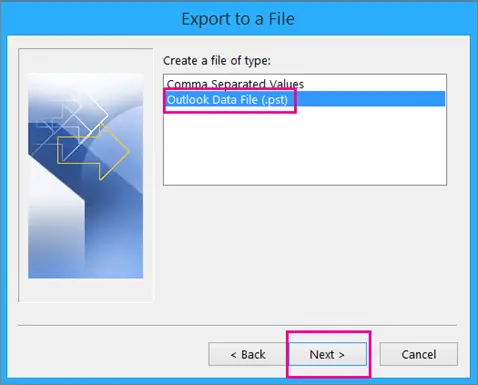
Step 8: - Now, you need to choose the account you want to export by entering its name and Gmail address, as well as check, Include subfolders to ensure that all data or emails are copied. After that, select Next.
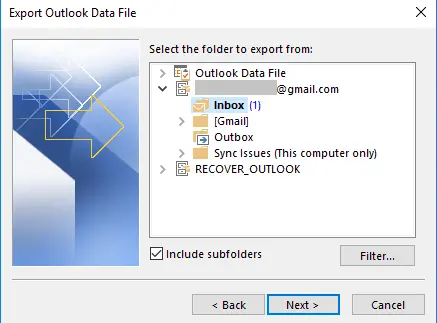
Step 9: - Now browse to select the saving location and name the recovered PST file. And then choose Finish.
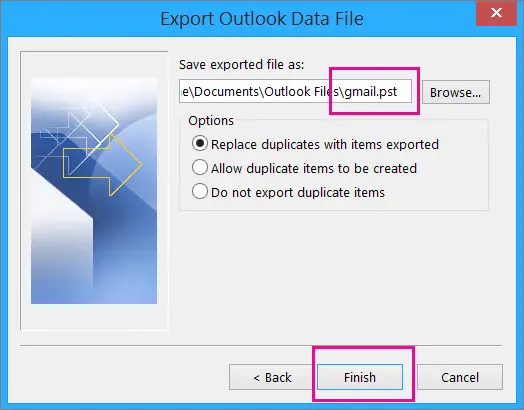
You may backup or transfer emails from Gmail to Outlook 2016/2013 using these instructions. However, there may be certain issues that arise during this process. And these issues may cause your process to be delayed. Some errors are given below:-
Login error: - You may be requested for credentials multiple times while filling out your username and password. It happens when you type in the wrong password, log in with a new computer, or use Gmail for the first time in a long time. To resolve the problem, select Cancel until the prompt disappears. You can also complete the Add account process on your previous computer.
Security settings in Gmail: - You may be unable to view your Gmail messages in Outlook and receive an error notice that reads, "Your IMAP server wants to alert you to the following..." To fix this error, go to your Gmail account, make sure that allow less security settings are set to ON and add the account using the methods above.
Why Export Gmail Emails to Outlook PST File?
Sometimes the business professionals have to tackle a problem when they have to access their email of Gmail in Outlook. One cannot directly use the Gmail file in Outlook. So in this situation, they have to migrate their emails of Gmail into PST format. The easiest way to export your Gmail email to PST format is by using MBOX to PST Converter. This tool helps you in easy and quick migration of the files without any data loss and maintains the data hierarchy.
Steps To follow For Conversion Of Gmail Emails To PST Format.
Step1: Launch MBOX to PST Converter on your system.
Step2: Click on Browse button to Select the Gmail File/Folder
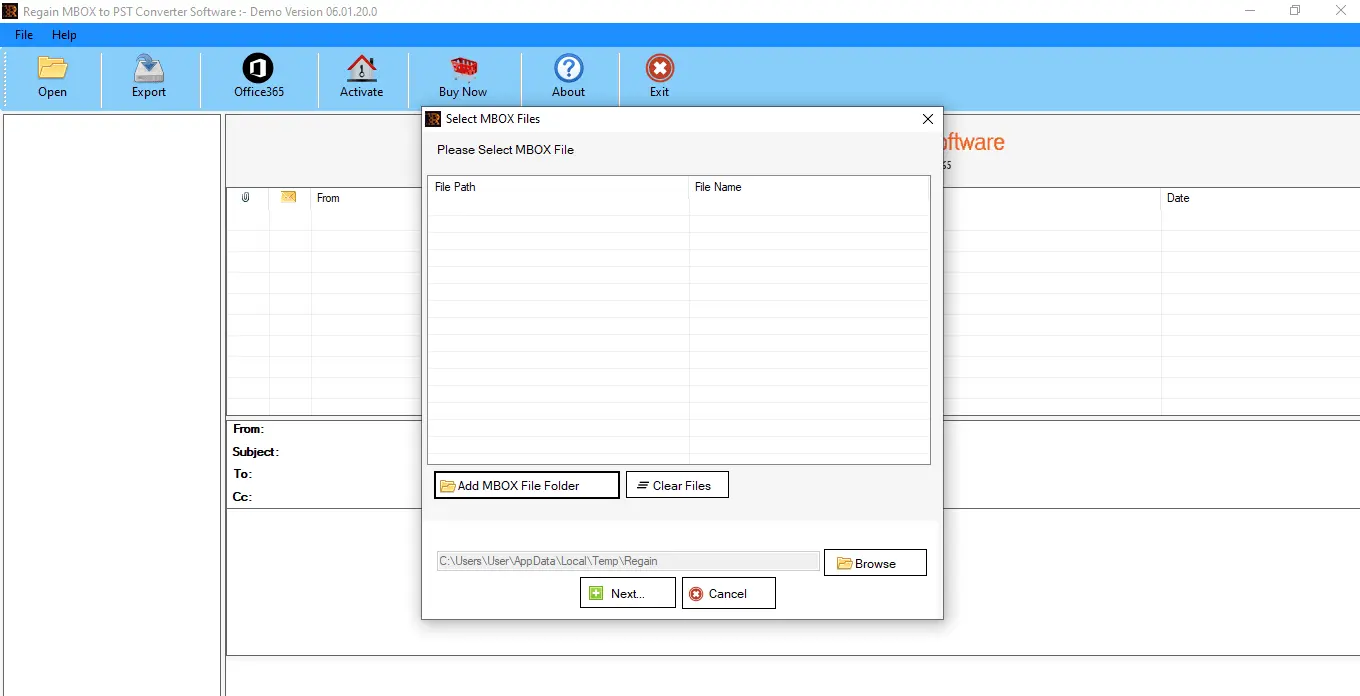
Note: You can Select a Complete Folder or Select Manually the MBOX File
Step3: After Selecting the File/Folder Press OK
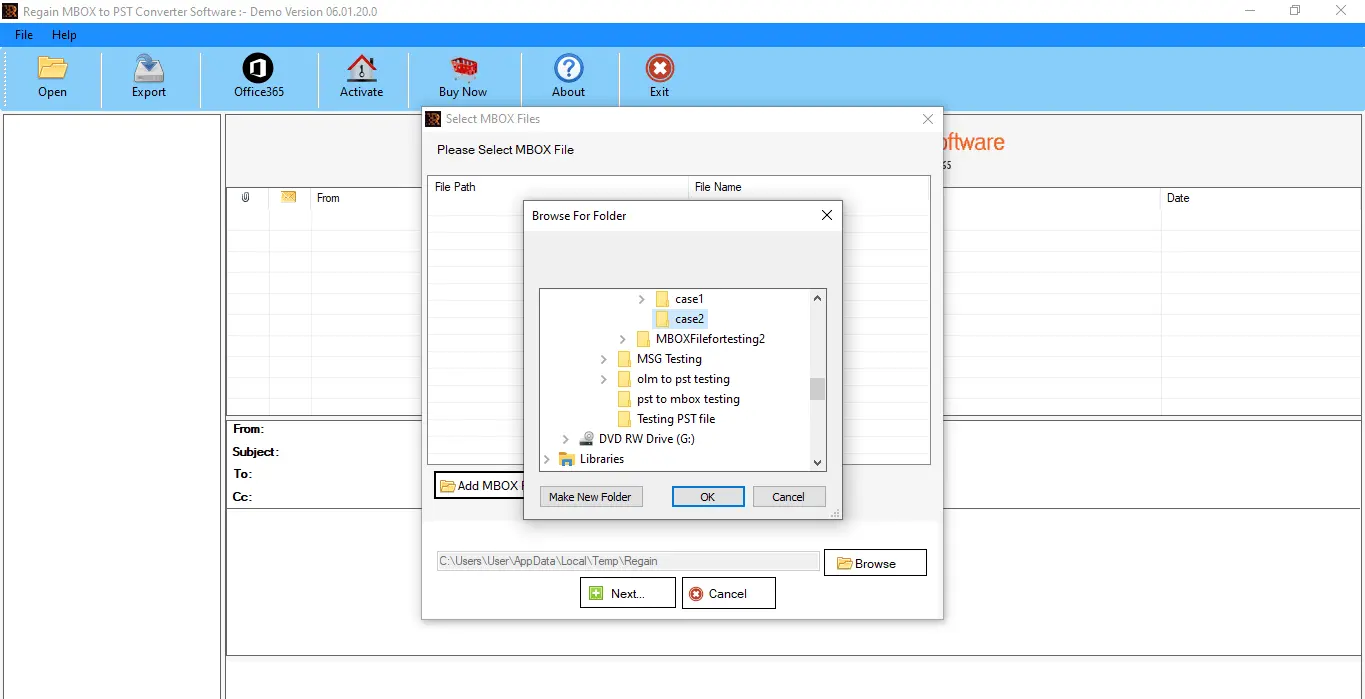
Step4: After Scanning the MBOX file user can See Preview of Emails
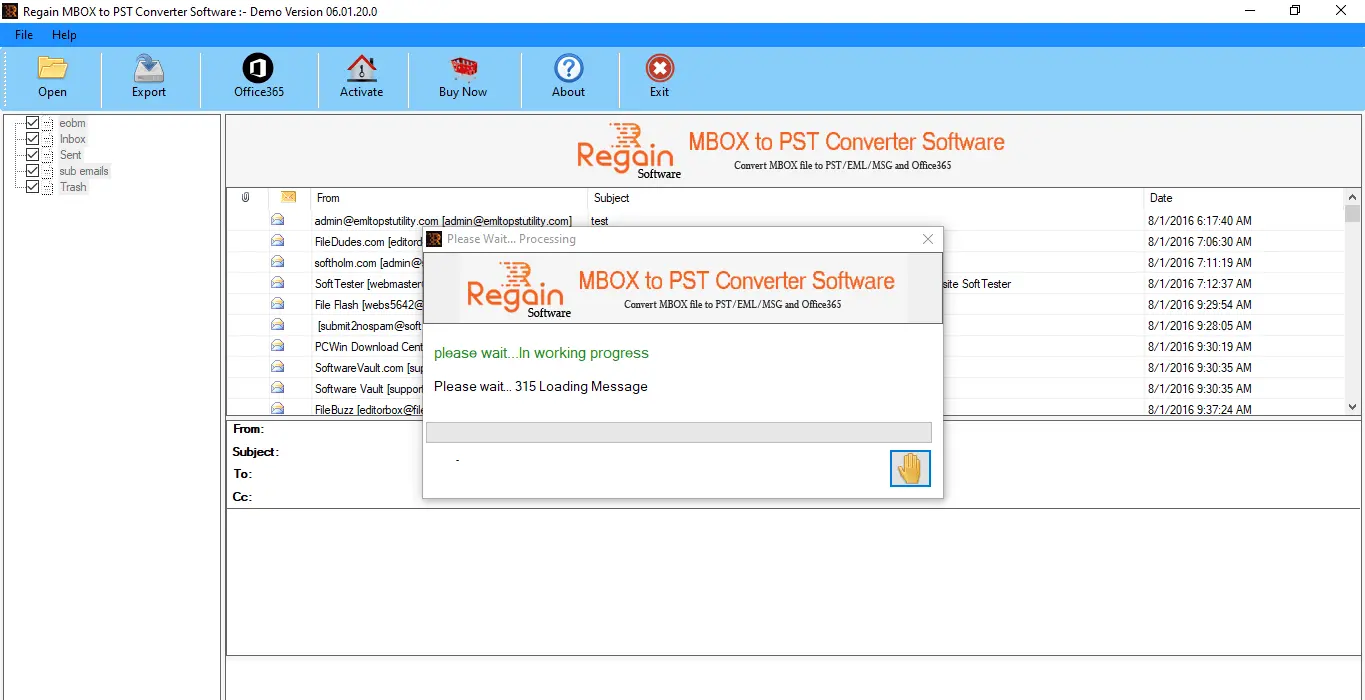
Step5: After that Select save to PST format in which you want to convert your files, You can migrate your files to various other formats i.e.: HTML, EMLX, MSG, Office 365 etc
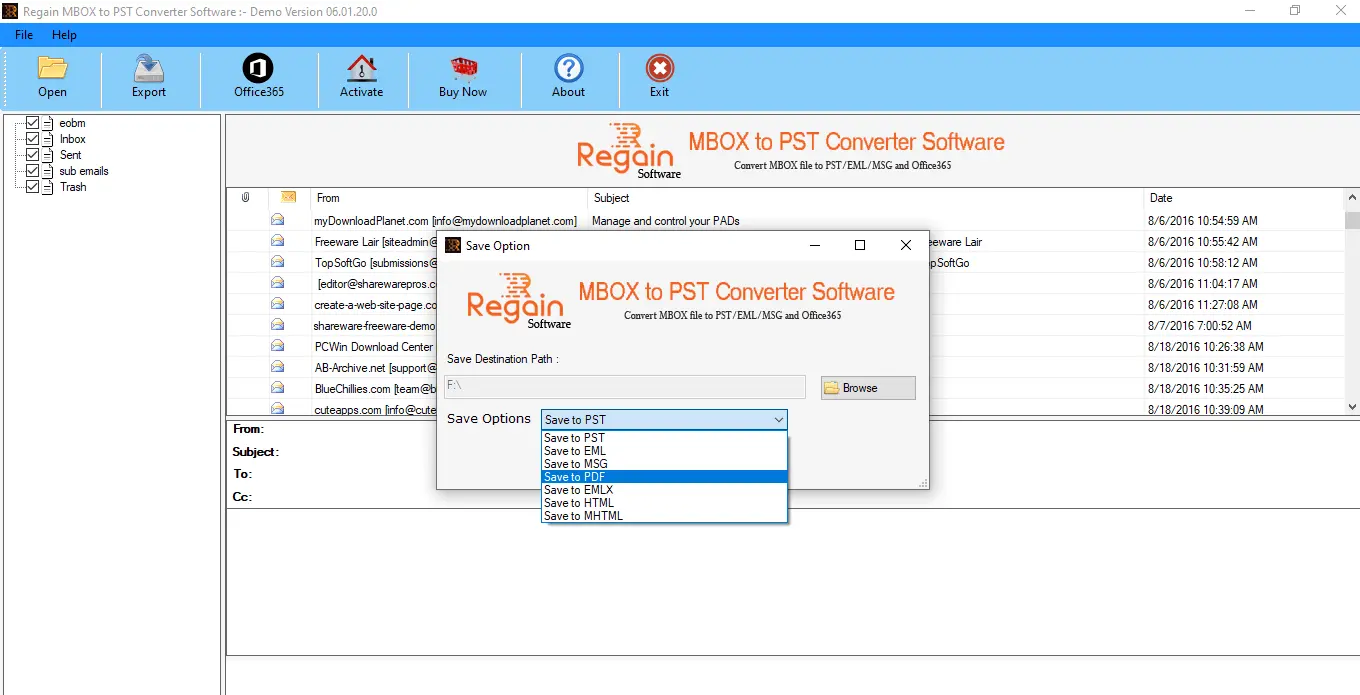
Step6: Select an appropriate Location for saving the file by Clicking on Browse and Click on Export, wait for couple of moments the process of conversion is under process.
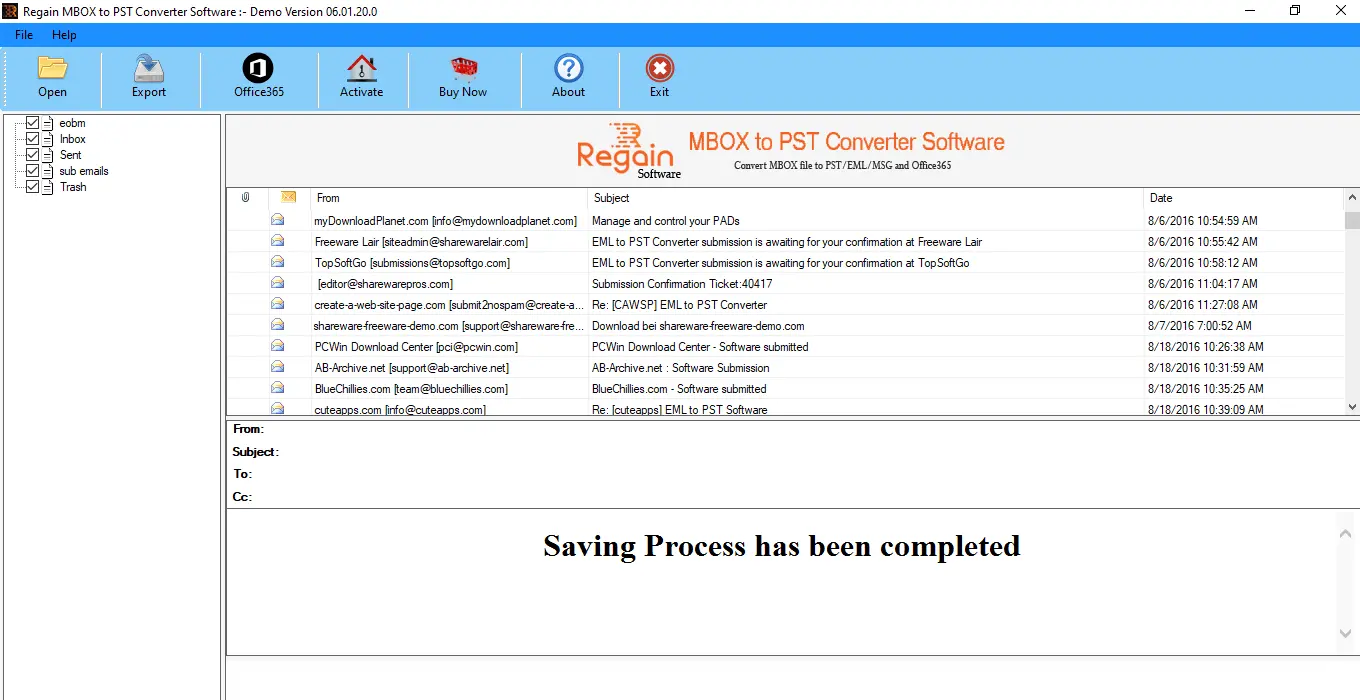
- Instantly Convert MBOX file to PST File in a couple of minutes
- Option to Save Converted MBOX file to PST, EML, MSG, EMLX, HTML and Office 365 Platform
- Show Preview of Convertible emails before Saving
- Supports 17+ MBOX-based email clients for conversion
- No File Size Limit for conversion
- Compatible with All the Latest and older version of MS Outlook
- Use Free Trial Version and Save up to 30 Emails free of cost
- How to Import Repaired Outlook PST File in MS Outlook?
- How to Open Your MBOX File in Any Version of MS Outlook
- Convert OST to PST without Exchange Server
- Resolve Synchronization Issue with Exchange Server
- How to Retrieve Deleted Outlook Emails?
- How to Fix Unable to Open MS Outlook Attachment issue?
- How to Use Outlook Emails in Office 365 platform?
- Resolve Exchange Server Database Errors
- Recover Accidentally Deleted Exchange Server Emails
- How to Import Thunderbird Mailbox to Office365 Account?
- How to Convert Apple Mailbox data to PST format
- How to Resolve File, Emails and Database Errors