IMAP (Internet Message Access Protocol) is an Internet protocol that helps email clients access Gmail messages using a TCP/IP connection. The IMAP protocol is used to read messages from your Gmail in other email clients like Outlook, Apple Mail, etc. Using IMAP protocol, you can use your Gmail account on multiple devices such that they are synced in real-time as well. In this blog, we read about gmail error and know How to Fix Imap.gmail.com is Not Working Issue.
The error message looks like as:
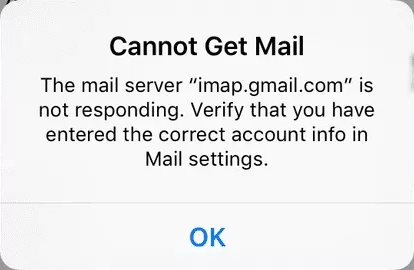
Reasons for imap.gmail.com not working
Users may face imap.gmail.com not working or may get errors related to the IMAP protocol due to various reasons such as:
- Wrong Settings
- Improper Connection
- Slow Internet Speed
- Outdated Version of the Email Client
- Application is in an Error State
- Disabled SSL
- Network Error
- Server Outrage
Workarounds to resolve Imap.gmail.com Not Working Issue
Here are few of the workarounds that you can try to fix imap.gmail.com not working issue.
Enable IMAP settings in Gmail
The IMAP setting in Gmail acts as a bridge that sends and receives emails smoothly. It is enabled by default, but the user has the flexibility to disable it as well. If you have disabled your IMAP settings, then it will show the imap.gmail.com error.
To enable IMAP settings in Gmail, perform the steps as discussed:
1. Log in to your Gmail account.
2. Click (gear icon) to launch Settings.
3. Click See all settings.
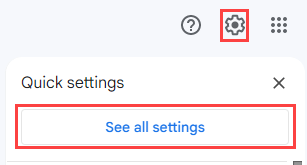
4. Click Forwarding and POP/IMAP tab, under IMAP access – select Enable IMAP option.
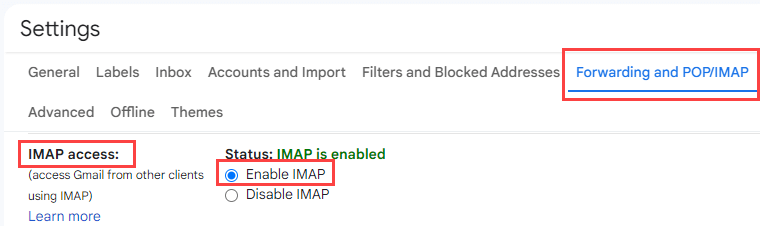
5. Click Save Changes.
6. Reconnect your Gmail account with the email client.
Disconnect and reconnect the Gmail Account
To remove the error related to the IMAP accounts, delete the Gmail account it and reconnect it.
Delete Gmail Account in Outlook
To delete the Gmail account in MS Outlook, perform the steps as discussed:
1. Launch Microsoft Outlook.
2. Click File > Account Settings > Account Settings.
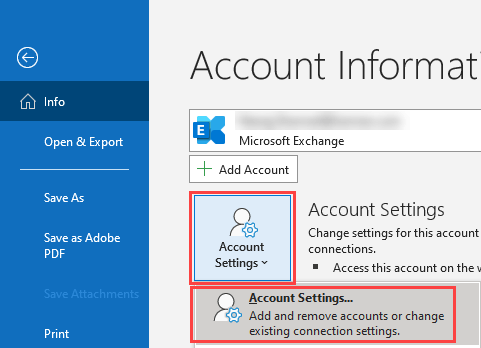
3. Select the account > click Remove.
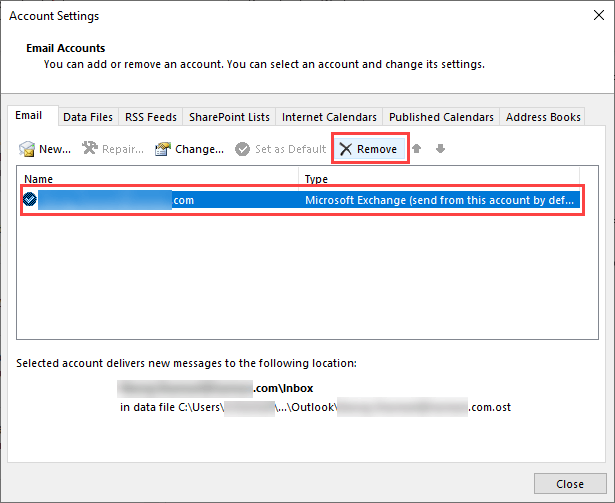
4. A warning message will appear that if you remove the selected account, its offline cached content will also get deleted. Click Yes.
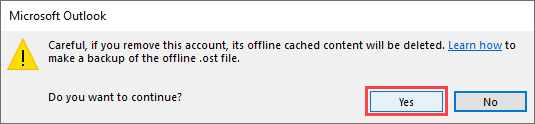
Connect Gmail Account in Outlook
1. Launch Microsoft Outlook.
2. Click File > Account Settings > Account Settings.
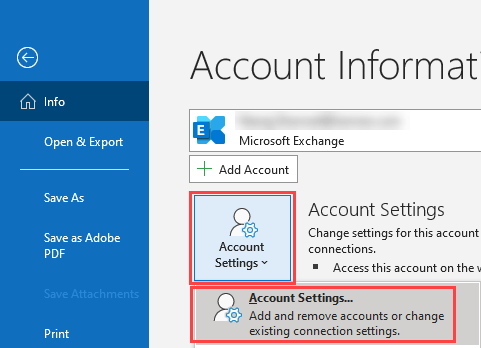
3. Click New option.
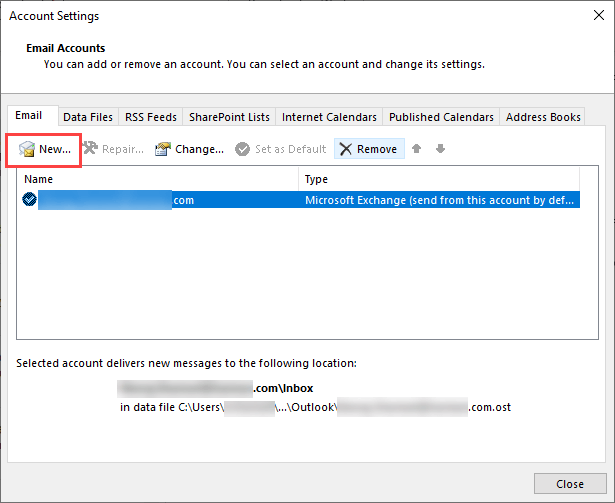
4. Under Advanced options, provide an email address and password. Let the account connect with Outlook.
5. Under Manual options, provide an email address, password, incoming web server, outgoing web server.
6. After connecting your account, click Send/Receive All Folders and check if it receives new messages.
On following the above steps, you can sync your Google Suite account with Microsoft Outlook profile using an IMAP connection.
Check Email Client Version
If the email client version is old, it will create issues for the accounts. To get this resolved, for Outlook, click on File, then click Office Account. If any updates are pending, it will show you the updates option. Use this option to update Outlook to the latest available version.
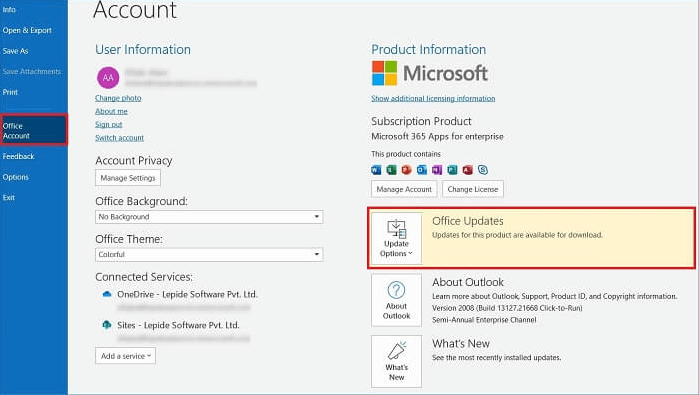
Check Internet Connection
The email clients download the messages from the server to the mailbox and then displays them to the user. It requires an optimal internet speed to complete the entire process within seconds. Check the internet cable, Wi-Fi router, Hotspot connection you are using currently. If any discrepancies are observed, change into a stronger and more stable one. Restart the email client and check your Gmail account.
Bad SSL Settings
The SSL certificate provides the necessary security to the incoming/outgoing messages. If there are any bad changes in the settings or the license for a professional SSL certificate is expired, check the current SSL certificate and update it. There are several third-party vendors that provide multiple types of certificates for professional usage. You can purchase anyone and add it to your email client app.
Force Quitting the Application
If you are on the computer, exit the application and then end the task by navigating to the Task Manager. After forcing the application to close, open the application again and check if the issue is resolved.
Emailing your Own Account
Try emailing yourself (your own account), it will jerk your email account and force it to get its modules to get up and running. Navigate to your native emailing application (from where you are receiving this imap.gmail.com not working error) and draft an email to your own email address and send it. Wait for a few seconds while also refreshing your inbox. Once you receive your email, refresh your account and see if the issue is resolved.
Updating OS/Email Client
Your email client might got into an error state and couldn’t reach Google’s IMAP servers. To fix this issue, update the operating system to the latest build. This workaround is especially for Apple users where Apple release a special update to resolve the email client issues.
If you are using some other client, make sure that you update it to the latest version. After updating, restart your client/device and after reconnecting to the correct network, try syncing your email again and check if the issue is resolved. Also, try reinstalling the email client and check if that fixes the issue. Especially, if you are using Gmail, uninstall it completely and then reinstall.
Gmail Backup Tool
Gmail Backup software is a third-party professional tool to backup Gmail account to your local PC. The tool supports selective backup of Gmail components in PST / MSG / MBOX / EML / EMLX / HTML / MHTML / PDF format.The utility maintains integrity of user account data and folder structure during Gmail mailbox to Outlook migration.The self-descriptive graphical user interface of the Gmail Backup software eases Gmail backup process even for non-technical users.
Conclusion
When you are facing issues related to the IMAP settings, you must take regular backup of your Gmail account. Gmail backup tool is the recommended utility to take regular backup of Gmail account in PST file format. Give the tool a try by downloading the trial version and check its capabilities. The trial version will backup only first 30 emails from Gmail mailbox. If satisfied with capabilities of the tool, purchase the full version.



