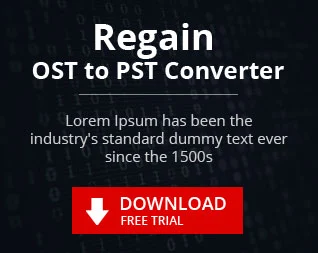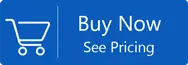How to Resolve Synchronization Issues While Syncing Exchange Mailbox With OST Files In Outlook?
Last Page Updated on 23 March 2022 by Manoj Kumar
The majority of users set up a Microsoft Exchange mailbox account while using MS Outlook. When the account is set up, an OST files is generated automatically using the extension.ost. These files are referred to as offline storage tables and users can gain access exchanged emails even when they are not linked to the server or internet connection.
Sometimes, the Exchange mailbox server, it may go disconnected or lose connection, so the server could not connect all email messages to the an OST file. This means that some essential functions of the mailer may stop, such as sending and receiving messages, deletion of emails or emails. This creates an issue with synchronization when users synchronize their Exchange Server. This can result in the situations of crashing of Outlook application, or slowdown of the application.
| Related Software: If you are unable to Open Outlook OST file due to any reason then you can try this OST Recovery tool. |
What Causes of sync issue in Outlook?
- The synchronization logs may show errors. This could be due to corrupted locally cached files (OST).
- Transferring emails between devices especially from a laptop computer to the mobile phone. The problem with the synchronization log result from the sync occurring in a separate moment.
- In the event of a server malfunction connection to the Exchange server is broken, leading to an Microsoft Outlook synchronization log problem.
Because of the factors mentioned above, Outlook finds it difficult to completely synchronize emails which causes problems with synchronization logs. Log files within Outlook are separated into three folders according to their synchronization requirements. The three folders are described in greater detail below.
Different Synchronization log issue Folders
Microsoft Outlook stores the Office 365 Synchronization logs. They are stored in the folders below.
Sync Issues: This is the main location for all log files of synchronization. The folder is close to the other folders inside Outlook. It is the place to store the log files created by Outlook for any reason.
Conflicts: The items that appear more than once or clash with the original item will be included within this directory. The information for items that conflict with each other will be shown in a notification area on the upper right-hand side of your main email. You'll also have the option of choosing any number of logs you'd like to keep.
Local Failures: All items that are not transferred or uploaded on the servers are saved inside the Local Failure folder. The items won't be displayed to any computer, device or device in the event that you make any modifications to the files.
Server Failures: Connection issues can will send emails into this directory. If the items within Outlook do not connect to the server, they are displayed in this folder. This folder is only accessible if you are connected to access to an internet connection.
After we've been able to understand the different log synchronization issues, and the best places to search for log items.
Rapid Solution To Solve Synchronization Issues With Your Exchange Mailbox Server
Step1: To Check Offline Folders Are Properly Synchronized
Step2: Use OST Integrity Checker Tool
Step3: Reconstruct Your .Ost File
Step1: To Check Offline Folders Are Properly Synchronize
* Right click to open the Folder, then click on the Properties from the various options displayed.
* Next Click On Synchronization Tab Displayed At Top, If There Is No Synchronization Tab Displayed Than You Might Have Not Setup Your Profile To Use Offline Folder.
* Now You Have To Check The Various Parameters Under Statistic
- Date Of Last Synchronization
- Number Of Items In Offline Folder
- Number Of Items In Server
If the amount of items in both the offline folder and the server folder are the same, it is functioning properly. If the items in both the offline folder and the server folder are not in sync this means that there is an issue with your profile settings.
Step2: Use Integrity Check Tool
This is an integrated tool that can be used to scan OST files. This tool can quickly solve the issue of synchronization, by recovering lost data after scanning for OST files and then comparing the mailbox items to the scan log, which can be found in the deletion 'items' folder.
The Integrity Check tool available to those who use the versions of Outlook 2003 as well as Outlook 2007. It is required to test the files for the issue of synchronization using OST files.
If you use Outlook 2010 or the latest versions, they don't have the Integrity checker tool that is available to the application. If you find a issue with the folder, you must resynchronize the folder using your Outlook application. To do this, follow the steps below:
- Right Click On The Folder And Select Properties From Various Options Displayed.
- Then Click Clear Offline Items And Click Ok
- Find And Select Send/Receive Tab and Click On Update Folder.
Step3: Create New OST File
By creating a new OST file, users are able to overcome their synchronization issue. The OST file is rebuilt from beginning. To do this, the user has delete all his OST files, and then take the files off the Outlook server to use offline.
There are several choices for users to solve his synchronization problem. However, if the user is not equipped with all the information about the solution or isn't capable of solving the issue, we recommend using a an external tool, such as the an OST to PST Converter tool. We offer a an evaluation version of the tool to users who want to test the efficiency that is provided by the tool. The tool can not only create your data, but it will also allow you to convert your file into various formats with no loss of data, and maintain the data hierarchy.
- How to Open Your MBOX File in Any Version of MS Outlook
- Convert OST to PST without Exchange Server
- Resolve Synchronization Issue with Exchange Server
- How to Retrieve Deleted Outlook Emails?
- How to Fix Unable to Open MS Outlook Attachment issue?
- Recover Accidentally Deleted Exchange Server Emails
- How to Convert Apple Mailbox data to PST format
- How to Export Mulberry Mailbox to MS Outlook
- How to Migrate Mailboxes from Gyazmail to Outlook PST
- How to Convert Gnumail to PST format
- How to Transfer Gmail Mailbox data to Outlook PST format
- How to Open Evolution Mail into MS Outlook
- How to Convert Eudora Mail to PST format
- How to Resolve File, Emails and Database Errors